Many Android users tend to forget how to unlock their devices all the time so we come up with this short article. While the case we handle here talks about an unlocked #GalaxyS7 device, the solutions can be applied all across other Samsung devices. If you are wondering how to unlock your own locked Galaxy S7 or any Samsung phone, make sure to follow our suggestions below.
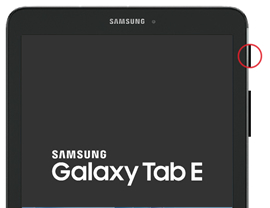
Forgot your Galaxy S7 password?
If you have set up this feature on your phone, you can just take your phone to the regular Wi-Fi network to unlock automatically, even in case you forgot the unlock code. You can see the Smart Lock feature under the security tab on your phone, and it will look like the image given below.
If you have a Samsung phone, you can also unlock your phone using your Samsung account. Forgot your Android lock screen pattern, PIN or password? Here’s what to do. I tested the following methods using a lock screen pattern, PIN and password and was able to unlock my LG G2 with Android 4.4.2 successfully. So you forgot your pin or passcode to unlock your Samsung phone! This simple hack will help you unlock your Samsung Galaxy phone without having to reset your.
- Use 4uKey to instantly bypass screen passwords.
- PIN, pattern, password, fingerprint & face lock supported
Problem #1: Galaxy S7 can’t install OTA update due to broken charging port
I have an S7 Edge from Dubai. It is running a T-Mobile Data Only SIM, with Google Hangouts handling text and voice. My phone’s USB data pins have been glitchy since purchase (VR doesn’t work because of it) so I can’t update that way. It has been stuck on Android 6.0.1 and a 2016 security patch. I can’t update it OTA, the phone says its the latest version, and USB isn’t working right. Am I stuck on 6.0.1 forever? I’ve called USA Samsung support and emailed them and they are of 0 help because it is an international phone. — Taylor W Fry
Solution: Hi Taylor. If you use a T-Mobile branded S7 in a non-T-Mobile network, you won’t be able to download OTA update to it. Period. It may not be an ideal situation for you but the reason for that is obvious. Your S7 device right now runs a T-Mobile firmware and can only be updated using an OTA update from T-Mobile. In the same vein, T-Mobile can’t also update non-T-Mobile devices using their own firmware version. So, yeah, if your S7 charging port is not working right to allow flashing of more advanced Android version to your device, there’s really no option for you update from Android 6.0.1.
How To Unlock Samsung Phone If Forgot Password Without Reset

Naturally, Samsung won’t be able to help you either because the only way to make operating system level changes is by booting the phone to Odin Mode and flashing of stock firmware. That process will need a good working charging port. So, if you want to update from Android 6 to, say, Android 7, you need to ensure that your phone’s charging port is working properly first. You can do that by letting Samsung repair the device.

Problem #2: How to unlock your Galaxy S7 if you’ve forgotten the PIN or password
My S7 is only 6 months old, it was working fine this morning, but suddenly the screen came up with the lock sign and said swipe screen to unlock, having swiped the screen it said enter password and then underneath the password box it said emergency call only, I have never set a password, but if I had and forgotten it there is no where you can ask to change it, it will however still allow phone calls in , but I can not get it to switch off, I did remove the sim card and replaced it after a few minutes it is still the same. — Gwynethcampbell77
Solution: Hi Gwynethcampbell77. There’s only a limited amount of attempts that you can try before your S7 will lock up and prevent you from using the same unlock code (PIN, Pattern, or fingerprint). If you are positive that you’re now locked out and you can’t figure out the correct unlock code, these are the things that you can try:
Force restart
In very rare cases, Android may lock up and prevent a user from unlocking the screen. This is an infrequent glitch that can sometimes be fixed by simply restarting the device. If you haven’t tried rebooting your device, follow these steps to force the system to do so:
- Press and hold the Power + Volume Down buttons for approximately 10 seconds or until the device power cycles. Allow several seconds for the Maintenance Boot Mode screen to appear.
- From the Maintenance Boot Mode screen, select Normal Boot. You can use the volume buttons to cycle through the available options and the lower left button (below the volume buttons) to select. Wait for up to 90 seconds for the reset to complete.
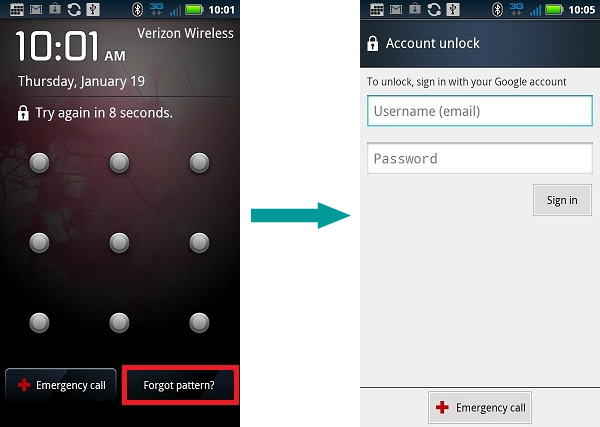
Option #1: Unlock your Galaxy S7 screen using Android Device Manager
If nothing happens when you force reboot your S7 device, then you really need to do the proper set of steps to address this issue. The first possible solution that you can try is by using Android Device Manager. This option will only work if you’ve previously registered your S7 with ADM ahead of time. If you’ve done so, ADM lock feature will allow you to reset your Google password using your computer. To do this successfully, all these items must be met:
- phone must be turned on
- phone must be signed in to your Google account
- phone must be connected to wifi or mobile data
- phone must be visible in Google Play
- phone’s GPS or location must be turned on
- phone’s Find My Device feature must be turned on
- phone’s Allow remote lock and erase feature must be enabled
If any of these requirements is not met, there’s a chance that you won’t be able to use ADM to unlock your Note 5.
If you have everything covered, you can proceed to unlocking the device by doing the steps below:
How To Unlock Samsung Phone If Forgotten Password
- Go to the Android Device Manager from a computer.
- Find your Galaxy Note 5 on the screen.
- Enable “Lock & Erase” feature.
- Follow the given steps on the page to lock your phone.
- Set a temporary password.
- Enter the temporary password on your Note 5.
- Create a new password.
Option #2: Unlock your Galaxy S7 screen using Samsung Find My Mobile
Like ADM, this option requires some basic things. You also need to register to this free Samsung service before locking yourself out of your device in order for it work. This means that you must be signed in to the correct Samsung account in your phone. Below are the necessary things that must be met in order for you to use it:
- phone’s Remote Controls feature must be on
- Google location service must be on
- phone must be connected to wifi or mobile data
If you’ve already registered your device to Samsung’s Find My Mobile service before and the rest of the requirements are met, you can then do the following to unlock your phone:
- In your computer, go to Samsung Find My Mobile website and sign in.
- If you have multiple devices registered, make sure to select the correct one in the upper left hand side of the screen.
- Click on the arrow icon to begin searching for your device.
- Once the service has located the device, scroll down the options on the right until you see Unlock My Device option.
- Click Unlock My Device.
- Enter your Samsung password.
- Click Unlock.
Free Unlock Samsung Phone Code
Option #3: Unlock your Galaxy S7 screen with Factory Reset
As you can see, you have at least 2 options to fall back on in case you forget how to unlock your device. If you’re so unlucky to be unable to use such options at this time, the only other option that you can do on your level is to wipe the device by doing a factory reset. We know this is hardly an ideal option but you’ll have to do it if you want to use your S7 again.
Now, factory reset at this time is no longer basically the same before Android Lollipop (Android 5). With the rise of phones being stolen and accessed relatively easily without authorization, Samsung introduced Factory Reset Protection to fortify the device. FRP is essentially an additional protection for Samsung devices to prevent non-owners from simply wiping the phone before using it. This was often the way for thieves before to make use of their stolen products before selling them or using them. With Android Lollipop onwards, Samsung devices can no longer be used after a factory reset unless two things happen:
- user enters the correct Google account username and password
- user removed any Google account from the device before doing a factory reset
Unlock Code Samsung Phone
If you are signed in to your Google account on this S7 before you managed to unlock yourself out, you’ll have to make sure that you have the correct Google account credentials at hand before you factory reset. If you have that covered, follow these steps to factory reset your S7:
- Turn off your Samsung Galaxy S7 completely.
- Press and hold the Volume Up and the Home buttons first, and then press and hold the Power key.
- Keep the three buttons pressed and when ‘Samsung Galaxy Note5’ shows, release the Power key but continue holding the other two.
- Once the Android logo shows, release both the Volume Up and Home buttons.
- The notice ‘Installing system update’ will show on the screen for 30 to 60 seconds before the Android system recovery screen is shown with its options.
- Use the Volume Down key to highlight the option ‘Yes — delete all user data’ and press the Power key to select it.
- When the process is complete, use the Volume Down key to highlight the option ‘Reboot system now’ and hit the Power key to restart the phone.
- The reboot may take a little longer to complete but don’t worry and wait for the device to become active.
Option #4: Bring your S7 to Samsung
This last option is only for desperate situations. If all the first three options above won’t help you at all, you can let Samsung help you unlock your device. What you need to do is to bring your S7 to them together with the proof of purchase (receipt) and your Identification Card that will prove that you are the person who bought the product. Once you have those taken care of, Samsung will go ahead and wipe the device for you. Yes, they’ll wipe it to protect your data. It’s standard operating procedure for Samsung whenever they touch a device for repair or for this situation.