- How Do I Add A Row To A Table In Word For Macro
- How Do I Add A Row To A Table In Word For Machine
- How Do I Add A Row To A Table In Word For Macs
This tutorial shows how to update table and figure numbers in Microsoft Word.
- Specify the the number of columns and rows you want the cell to split into. Click on the OK button to unmerge or split the cells. This is how you may merge and unmerge cells of a table in Microsoft Word.
- This example inserts a new row before the first row in the selection. Sub AddARow If Selection.Information(wdWithInTable) = True Then Selection.Rows.Add BeforeRow:=Selection.Rows(1) End If End Sub This example adds a row to the first table and then inserts the text Cell into this row.
- Creating a table in Word 2019. Tables organize text into rows and columns, which can make the text easy to type, edit, and format while spacing it correctly in your document. Tables organize text into cells, where a cell is the intersection of a row and a column. Word provides four ways to create a table: Click the Insert tab, click the Table icon, and then highlight the number of rows.
In a recent tutorial, we used Word’s caption tool to insert table titles and figure captions. One of the main benefits of using this tool is that Word will automatically number new tables and figures as you add titles and captions (e.g., Table 1, Table 2, Table 3). However, Word won’t automatically update the numbering if you move or delete tables or figures.
To add a table with a header row to a Word document: On the ribbon, click Insert, and then click Table. Choose how many rows and columns you want for your table. On the ribbon, in the 'Table Tools' group, click Design. This video shows you how to insert multiple rows into an existing table quickly and easily on Microsoft Word. Although I am using Microsoft Office for Mac 20.
So, today we’re going to look at how to update table and figure numbers. These steps will also update your list of tables or list of figures (if you used Word’s table of contents tool to create those lists).
This tutorial is also available as a YouTube video showing all the steps in real time.
Watch more than fifty other videos about Microsoft Word and Adobe Acrobat on my YouTube channel.
The images below are from Word for Office 365, which is currently the same as Word 2019. The steps are the same in Word 2016 and similar for Word 2013 and Word 2010. However, your interface may look slightly different in those older versions of the software.
How to Update Table and Figure Numbers
- Select the Home tab in the ribbon.
- Place your cursor inside one of your table titles or figure captions.
- Select Select in the Editing group.
- Select Select Text with Similar Formatting from the drop-down menu.
Alternative Step
PC users can press Ctrl + A to select the entire document instead of performing the previous four steps.
However, use caution when selecting the entire document if it contains other fields because you may inadvertently update information that you don’t want to change.
- Right-click on the selected text and select Update Field from the shortcut menu.
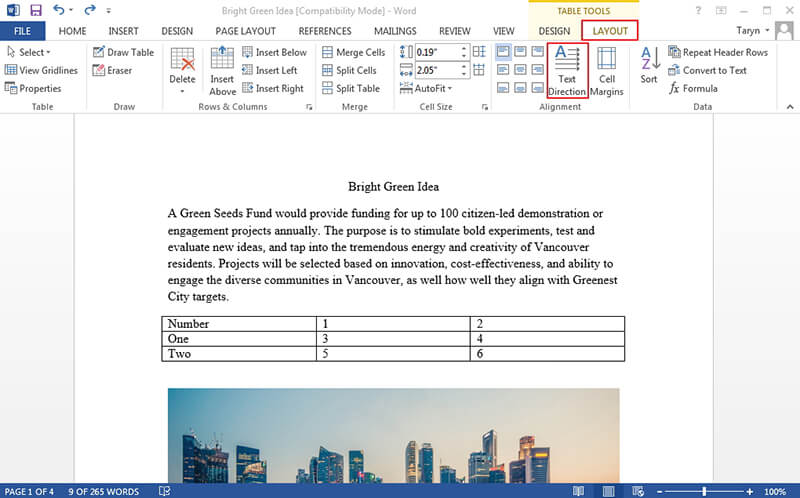
- A dialog box will appear if you have a list of tables or figures created with Word’s table of contents tool. Select Update entire table to update the table or figure numbers in your list of tables or figures.
Note that this dialog box won’t appear if you don’t have a list of tables or figures.
- Select the OK button to close the dialog box, if applicable.
- Click an empty area of your document to deselect your table titles or figure captions. Alternatively, PC users can deselect by pressing Ctrl + D.
Your table and figure numbers, along with your list of tables or figures, should update immediately.
How Do I Add A Row To A Table In Word For Macro
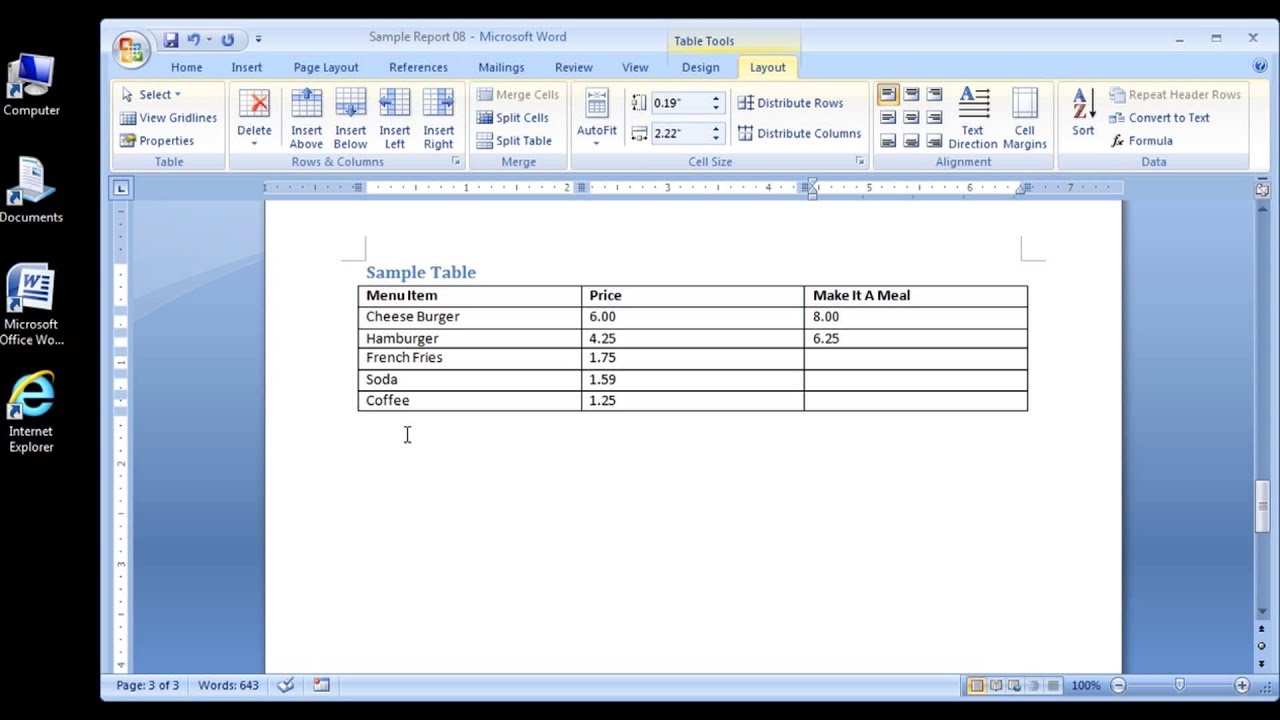
Note that if you made changes to the number sequence of tables but not figures (or vice versa), the unchanged numbers should not be affected by the field update even though they were selected during step 4 of this process.
Related Resources
How to insert multiple rows into a table in word?
We may be familiar with inserting a row into a table. Is there an easy way to insert multiple rows into a table at once in word? Yes, the tricks below is to select the appropriate number of rows in a table before inserting.
Recommended Productivity Tools for Word
More Than 100 Powerful Advanced Features for Word, Save 50% Of Your Time.
Bring Tabbed Editing And Browsing To Office (Include Word), Far More Powerful Than The Browser's Tabs.
Insert rows by right click.
Amazing! Use Efficient Tabs in Word (Office) like Chrome, Firefox and New Internet Explorer!
The most quickly and simplest way to insert multiple rows into a table in Word is right click. Here take Table A for example. See screenshot:
How Do I Add A Row To A Table In Word For Machine
Step 1. If you want to insert two rows above the first row into Table A, you should highlight the first row and the second row, and right click to select Insert. See screenshot:
Step 2. After clicking Insert, select Insert Rows Above, it will insert two rows above the first row into Table A. See screenshots:
Insert rows by clicking Insert in Layout.
In additions to insert multiple rows by right click, applying Insert in Layout to get it done is also a good choice. Here also take Table A for instance.
Step 1. If you want to insert five rows below the third row into Table A, please select the first three rows, and apply utility by clicking Layout > Insert Below in the Rows and Columns group. See screenshot:
Step 2. After clicking Insert Below, it will insert three new rows below the third row into Table A, see screenshot:
How Do I Add A Row To A Table In Word For Macs
Step 3. Select two of the inserted new rows, and click Insert Below/Insert Above under Layout tab, it will insert tow new rows into Table A again. See screenshots:
You can see the result as shown as below:
Note: If the existing table rows are less than the rows you want to insert, you can repeat this operation until you insert enough rows into the table. Meanwhile, you also can use the same way to insert multiple columns. Moreover, if you want to insert row, you just need to put the cursor on one row and apply the utility without selection.
Recommended Word Productivity Tools
Kutools For Word - More Than 100 Advanced Features For Word, Save Your 50% Time
- Complicated and repeated operations can be done one-time processing in seconds.
- Insert multiple images across folders into Word document at once.
- Merge and combine multiple Word files across folders into one with your desired order.
- Split the current document into separate documents according to heading, section break or other criteria.
- Convert files between Doc and Docx, Docx and PDF, collection of tools for common conversions and selection, and so on...
or post as a guest, but your post won't be published automatically.
- To post as a guest, your comment is unpublished.Thank you very much, really you have help me
- To post as a guest, your comment is unpublished.Useful information and easy instructions to follow. Thank you.
- To post as a guest, your comment is unpublished.Thanks, that was very helpful