In the Settings menu (Windows+i keys), search for “Notifications” or, if you’re already looking at Focus Assist, choose “Notifications & Actions” from the left-hand menu. Scroll down the list of apps until you find “Outlook” and then click it to open the application’s Notification settings. Create subfolders in Outlook 2013 or Outlook 2016 to arrange emails into categories for easy access. Check out tips that answer common questions. I've been asked many times over the years how to get Outlook (up to 2010 anyway) to display a desktop notification for mail that arrives in any folder (due to incoming mail rules), as the in-built 'New Mail Desktop Alert' will only display for mail that is delivered directly to the Inbox. Control how and when notifications for new messages appear in Outlook. How to Edit New Message Alerts in Outlook 2016 and Prior. Casey 18 March 2016. And click Desktop Alert.
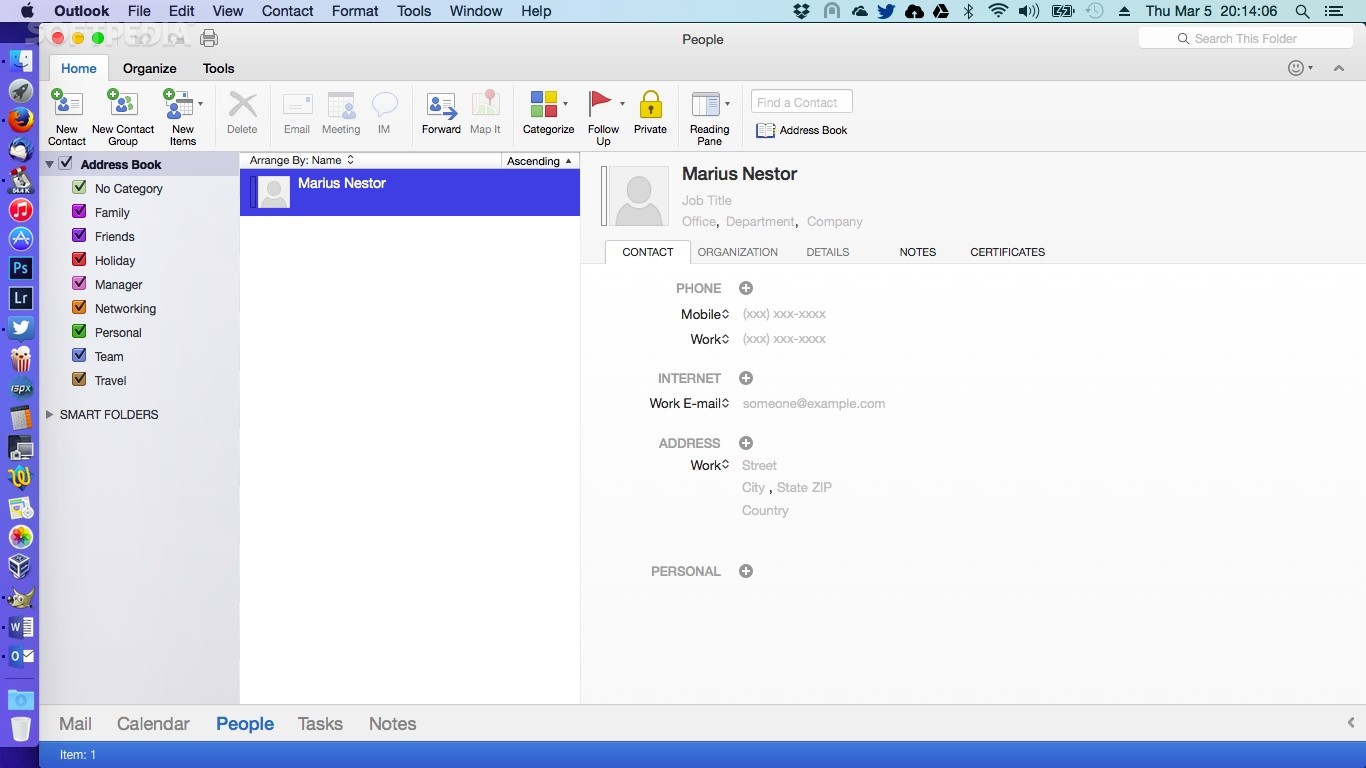
Original KB number: 3014833
Symptoms
If you have Microsoft Outlook 2013, Outlook 2016, Outlook 2019, or Outlook for Office 365 running on Windows Server 2012 or Windows 8, you no longer receive new email desktop alerts (toast notifications). Additionally, Outlook is no longer listed under Search and Apps Notifications.
Cause
This issue may occur for one of the following reasons:
The Outlook shortcut is missing from the following location, depending on your version of Outlook:
Outlook 2013: C:ProgramDataMicrosoftWindowsStart MenuProgramsMicrosoft Office 2013
Outlook 2016, Outlook 2019 or Outlook for Office 365: C:ProgramDataMicrosoftWindowsStart MenuPrograms
Desktop applications that send toast notifications must have a shortcut installed to the Start screen or in the Apps view.
The Remove common program groups from Start Menu Group Policy setting is enabled.
Resolution
To fix this issue, first you must determine whether the Remove common program groups from Start Menu Group Policy setting is enabled. To do this, follow these steps:
Exit Outlook.
Start Registry Editor. To do this, press Windows Key+R to open the Run dialog box. Type regedit.exe, and then press OK.
In Registry Editor, locate and then select the following subkey:
HKEY_CURRENT_USERSoftwareMicrosoftWindowsCurrentVersionPoliciesExplorerLocate the NoCommonGroups value, and view its data.
If this registry value is set to 1, the Group Policy setting is enabled. If this value does not exist or is set to a value other than 1, the Group Policy setting is not enabled.
Exit Registry Editor.
If the Remove common program groups from Start Menu setting is enabled, disable it.
The Remove common program groups from Start Menu setting is located under User Configuration > Administrative Templates > Start Menu and Taskbar, as shown in the following screenshot:
If the Remove common program groups from Start Menu setting is not enabled, you can fix this by running a repair of your installation of Microsoft Office.

Note
To complete the repair process, you will have to restart Outlook, and you may also have to restart Windows.
To determine what type of Office installation you have, start Outlook, and then on the File menu, select Office Account. Compare the image that this generates to the following screenshots to determine the installation type of your Office suite. Notice that the MSI installation type doesn't have the Update Options button, whereas the Click-To-Run installation type does have the Update Options button.
The MSI installer displays the following:
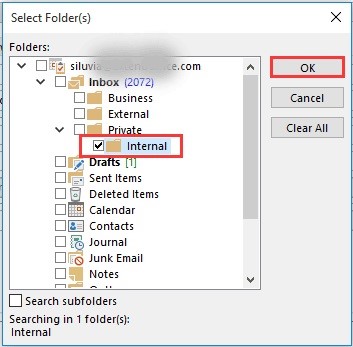

The Click-To-Run installer displays the following (notice the Update Options button):
For information about deploying Office 365 ProPlus, which uses Click-to-Run, see Deployment guide for Office 365 ProPlus.
Now, to repair your installation of Office, follow these steps:
- Open Control Panel. To do this, select Start or press the Windows key. Type control panel, and then select Control Panel in the search results.
- Select Programs, and then select Programs and Features.
- Select your version of Microsoft Office, and then select Change.
- Select the appropriate option for your Office installation type, as follows:
- For an Office MSI installation, select Repair, and then select Continue.
- For an Office Click-to-Run installation, select Quick Repair, and then select Repair.
More information
For more information about toast notifications, see Toast notification overview (Windows Runtime apps).

For more information about the Remove common program groups from Start Menu setting and the corresponding NoCommonGroups registry value, see NoCommonGroups.
Outlook Mac Subfolder Notification
-->Original KB number: 3146087
Symptoms
You use Microsoft Outlook 2016 for Mac or Outlook for Mac 2011 to connect to a mailbox on a Microsoft Exchange server. When you send an email message that contains a large attachment, you receive the following error messages in Outlook for Mac.
Outlook Mobile Subfolder Notification
Or, you receive a non-delivery report (NDR) in your Inbox like this one:
The message contains diagnostic information for administrators, such as the following:
Remove Server returned '500 5.2.11 RESOLVER.RST.SendSizeLimit.Sender; message too large for this sender'
Cause
This issue occurs when you send an email message that's larger than the Exchange Web Services (EWS) message size limit that's configured on the Exchange server.
Resolution
You can increase the message size limit on the Exchange server to allow for larger email messages to be sent from Outlook for Mac clients and other EWS clients. For more information, see the following TechNet articles as appropriate for your version of Exchange Server.
Exchange Server 2016 and 2013: Configure client-specific message size limits
Exchange Server 2010: Set message size limits for Exchange Web Services
More information
For more information about this issue, see the following article in the Microsoft Knowledge Base:
3107326 You can't send large attachments by using the EWS client