Reset NVRAM: NVRAM is a non-volatile small memory used by Mac for quick access of files. These settings are stored in RAM but if they overload RAM you might face screen flickering issue on Mac. Therefore, we will need to reset NVRAM. To do so, follow the steps below: Shut down Mac. This issue happens because the McAfee Firewall is blocking access to your printer. Click the drop-down arrow beside Type: and change the option from Public to Home or Work. Click the lock again, close the Firewall window, and then close the McAfee app. Your McAfee security software for Mac is blocking access to other devices on your network.
Start the Notes app on your Mac, open an existing note or create a new note with some sample text, then click File Print and see if it will print. If it prints successfully from Notes that tell us that you have a problem with your installation of Microsoft Office.
For so long, PC and Mac have dominated the field of computing and the battle between these never seems to end.
Unlike in the past where Mac was a reserve for the rich and those involved in really creative professions, the PC has level up to a quality that favourably competes with the Mac.
Try our online invoicing software for free
Accept online payments with ease
Keep track of who's paid you
Start sending invoices
Nowadays, having a small business calls for ownership of a powerful computer to make the tasks and processes faster, easier, less laborious and more effective.
Making a choice between Mac and PC still remains a challenge as each of them comes with different incredible features, as well as their own share of disadvantages.
Are you planning on investing in computers for your business? Which one between PC and Mac should you choose for your small business?
PC versus MAC
Affordability
PC’s are generally known to cost much less than the Mac computers. Even with similar features and specifications, it can be seen that PC’s will always be more affordable.
For instance, PCs cost $300 to $700 on average while a Mac with similar features will cost between $1500 and $3000 on average, which indicates a very huge price difference.
If your small business is looking for affordability, then PC’s are the perfect choice.
Wider variety
Unlike the Apple Mac computers that are manufactured in only six brands; the MacBook Air, MacBook Pro, MacBook, Mac mini, Mac Pro and iMac, PC’s are available in countless models from which you can choose from.
Each of these models and brands come with different features and depending on your unique needs, you can choose one that perfectly fits you.
PC’s are manufactured by different companies with frequent updates to the features, which allow you to own the latest software and hardware in the computing industry.
Availability of software
PC’s run mainly on Windows and Linux operating systems which are more or less open source.
Windows OS is really cheap as compared to the iOS operating system that runs the Mac computers as well as other Apple devices such as the iPhone and iPad.
In addition to this, most Windows and Linux software for PC’s are easily accessible with some of them being free. Most of them can be easily downloaded from the internet and shared on different platforms.
On the other hand, Mac computers have their software specifically designed for them and cannot be accessed easily as compared to PC software.
Ease of maintenance
Given the fact that the number of PC technicians is much higher than that of Mac technicians, it comes to say that maintenance of PC’s is much easier.
Even were repair and replacement of parts is concerned, it is much cheaper and more accessible when you own a PC as compared to when you own a Mac.
Software updates and installations are also much cheaper in PC’s than in Mac computers.
When investing in computers for your small business, it’s of great importance to consider the kind of maintenance requirements you are prepared for.
If your IT technician is an expert in PC systems and you don’t plan on hiring a Mac systems technician, then you will be better off with PC’s. You also need to consider that Mac technicians will cost more than PC technicians.
MAC versus PC
Security
Mac computers, their operating system and the software used are designed with the most powerful security provisions. These computers are not easily affected by viruses and malware.
On the other hand, PC’s are very susceptible to viruses and you will have to keep updating their antivirus, antimalware and firewall software frequently for safer and more secure use.
This may also be attributed to the huge number of PC users in the world as compared to the number of Mac users. Mac also has more secure features to reduce the probability of being hacked as compared to PC’s.
Ease of use
Apple usually designs their devices with user interfaces and body designs that are easy to use and very user-friendly. With their incredible keyboard designs, typing on a Mac computer is always a joy, even in the dark as the keypads are illuminated.
Mac’s user interface is easy to maneuver and its controls are so basic, easy to understand and easy to manipulate.
In fact, Mac’s real strength is manifested in its ease to connect to networks such as WiFi, internet and LAN, and these computers can easily connect even where PC’s cannot.
Display is also a great strength for the Mac especially with the invention of the Retina Display screens that reduce glare and provide a high resolution display that is safe and comfortable to the human eye.
Mac’s screen and display quality will be particularly important if your business is mainly involved in tasks and processes that require use of high resolution screens, such as graphic design, animation and gaming among others.
Build quality
There is nothing that beats Apple when it comes to the design of durable computers. Mac computers have always held top position when it comes to design, attention to detail, durability and user friendliness.
The quality of each of its parts, starting from its chassis, keyboard, screen and webcam among others is built with strength and durability in mind.
Given their hefty price tags, it is obvious that Apple has to ensure that their computers are a worthy investment, and that they are not built with flimsy and low quality materials such as weak plastic.
On the other hand, PC’s cost much less, which obviously means that the materials used to build them are not as expensive and high quality as those used in Mac computers.
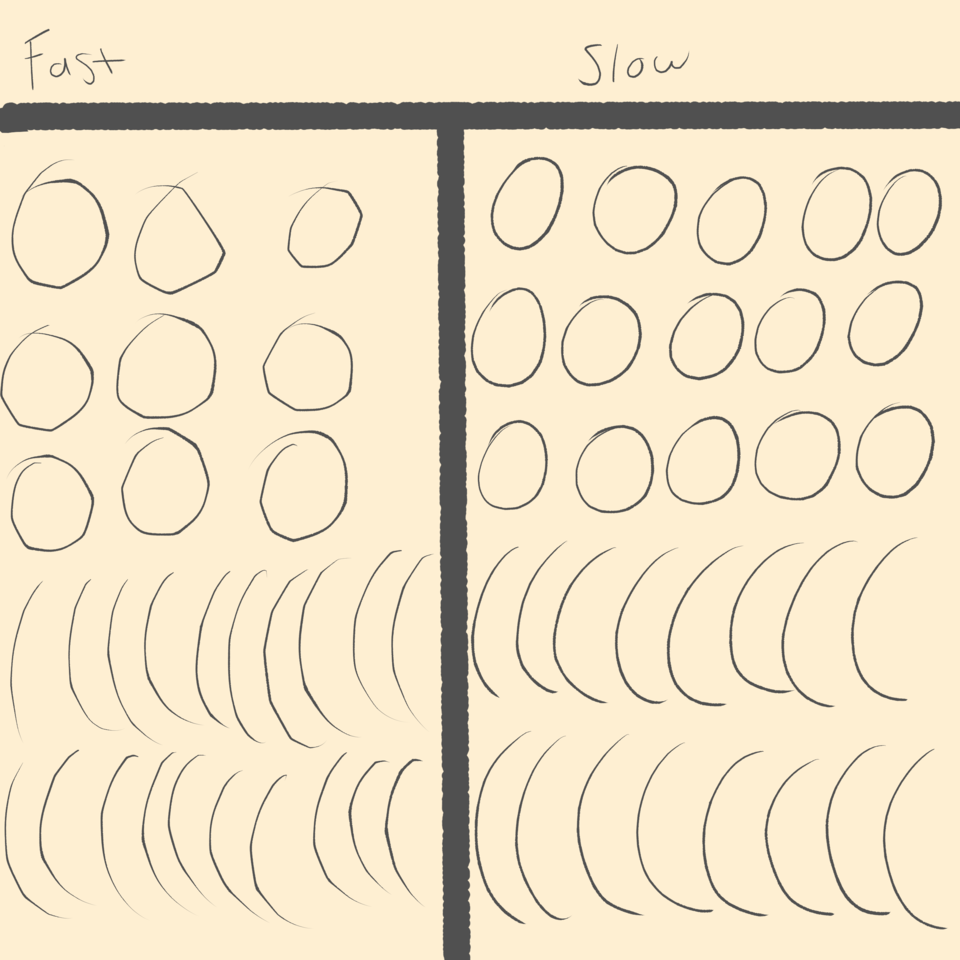
Cloud storage and syncing
As much as Mac computers come with little internal storage in the form of SSD, their storage space is compensated by the provision of iCloud storage which enables storage of data over the internet.
This is even better because it allows easier and more effective synching of all iOS and Mac devices over the internet. As much as PC’s have also embraced cloud storage provisions such as Dropbox and Google Drive, the quality and ease of use can never beat that of the iCloud.
Connectivity to peripherals has also been made easier, with faster transfer speeds, thanks to the Thunderbolt feature in Mac.
Conclusion
Mac and PC have grown a great deal over the decades and with the improvement of features and design, it has come to a point where they are at par in terms of competition.
As a matter of fact, the choice between PC and Mac is currently based on personal preferences. The learning curve to using any of these two computers should also be considered before investing in one.
It is advisable to choose a computer that you can use with ease as the transition from PC to Mac or vice versa will definitely take some duration.
Backup and transfer of data should also be considered as transferring it from PC to Mac or from Mac to PC is more challenging as compared to transferring from PC to PC or from Mac to Mac.
For any small business owner who wants to invest in computers for their business, the above factors should always be considered before finally choosing to purchase a Mac or a PC.
Small Business Finance 101
Download our free guide to learn the fundamentals of finance that will help make your small business more efficient and successful.Before you begin
You can resolve many display issues by updating the software on your Apple devices, cables and adapters. If you can see an image on your screen, check for software updates using the Mac App Store:

- Connect your external display and any Apple video cables or adapters that you use with it.
- From the Apple menu, choose App Store.
- Click the Updates button in the App Store window.
- Install any macOS or firmware updates that are listed.
If you're using a display, hub, extender or adapter not made by Apple, check with the manufacturer for any updates that might be available.
If you're trying to connect a 4K display or Ultra HD TV with your Mac, make sure your computer meets the requirements for using these external displays.
If your software and firmware are up to date or if you can't see the image on your screen, try the steps below for your specific issue.
If the display image is blank or unusable
Try these steps if you don't see an image on your display. These steps can also help if the image on your screen repeatedly turns on and off (flickers), if horizontal lines appear (snow) or if the image is distorted (torn or scrambled).
These steps likely won't help if the issue is only happening in one app. If you see similar issues in only one window or app, check with the app's developer for updates or more help.
Check connections
Check the connections to your Mac and external displays:
- If you're using an Apple notebook, try connecting its power adapter.
- Make sure the external display's power cable is securely connected and that your display is turned on.
- If you're using a Mac Pro (Late 2013) make sure your displays are connected to the right ports.
- If you're using a display hub, switchbox or 'KVM', try connecting your display's video cable directly to your Mac instead.
- Disconnect the video cable where it plugs into your Mac, then plug it back in to reseat the connection.
- If you're using a video adapter, unplug the video adapter from your Mac, then plug it back in to reseat the connection.
- If you're using more than one video adapter to connect your display (the adapters are 'chained' together), try connecting the display using only one adapter if possible. Some video adapters can't be connected together. For example, a mini DisplayPort to DVI adapter can't be connected to a DVI to HDMI adapter.
- If your display has more than one video connection, see if using another connection on the display works. If possible, check to see if using a different display or a different adapter works.
- Try using a different cable that you know is in working order. Check with the display's manufacturer to make sure you're using the cable they recommend.
- Restart the Mac with the display connected.
Detect your display
If you're using an external display, sleep and wake your Mac to make it check for connected displays:
- Press the power button on your computer to put it to sleep, or choose Apple menu > Sleep.
- Wait a few moments, then press a key on your keyboard or click your mouse or trackpad to wake your Mac.
If you're using more than one display, and you can see the image on one of the displays, you can also use Displays preferences to check for connected displays.
Adjust video settings
If there's no image on your display, try adjusting your display's brightness or contrast. If there's still no image, or the image appears torn or scrambled, try selecting a different video resolution in System Preferences.
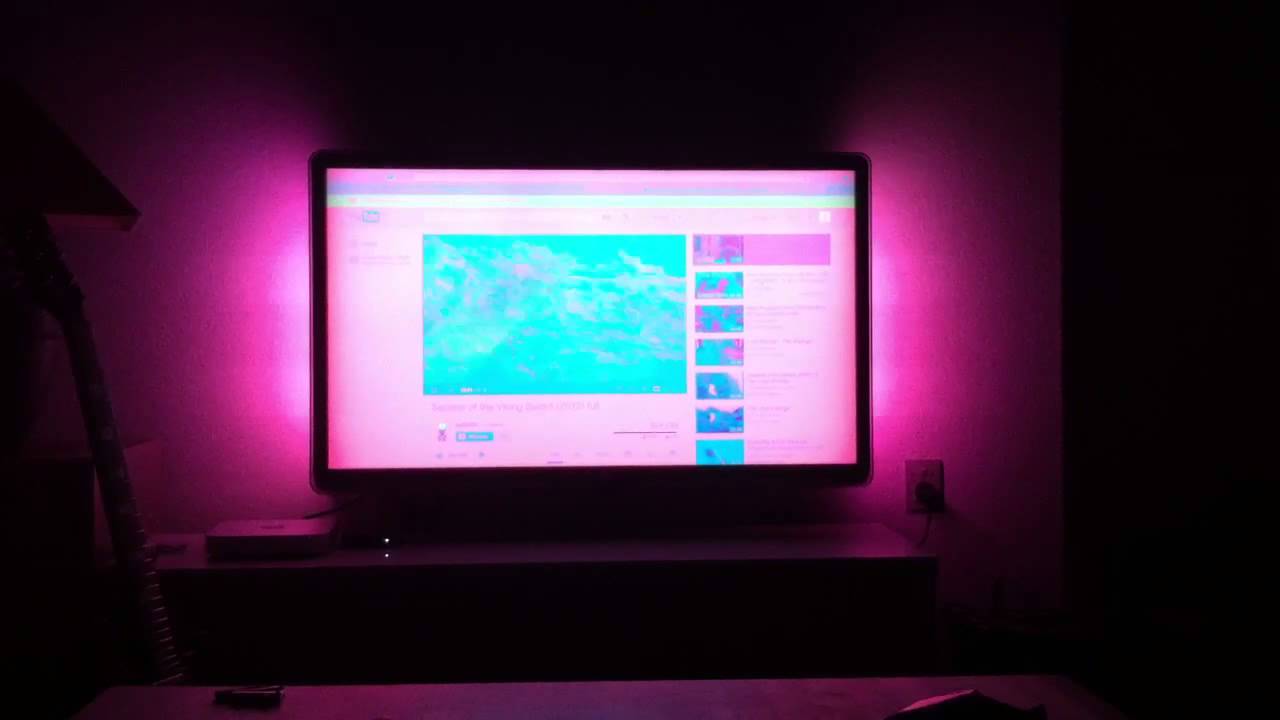
Adjust brightness
- If you're using an Apple Display, press the increase brightness key on your Apple keyboard. To adjust the brightness of a secondary display, press Control-F2.
- If you're using a display that's not made by Apple, check the documentation that came with your display to see if it includes built-in controls for adjusting its brightness or contrast.
Change your display resolution
- From the Apple menu, choose System Preferences.
- Click the Displays icon.
- Click Default for display. If you see more than one resolution listed, choose a resolution and refresh rate. If the display turns off when you change resolutions, press the escape key to undo the change.
If you can't change the resolution of your display because you can't see an image, restart your Mac in safe mode to reset the display resolution to defaults.
If starting in safe mode doesn't resolve the issue, reset your Mac's NVRAM and SMC to reset the video ports on your Mac to their defaults.
Check for third-party display software
If your display works only when your Mac is started in safe mode and you have display-related software installed, check with the software's developer for updates or try temporarily uninstalling it.
If an image appears fuzzy or blurry
If images or text on your display appear pixelated or blurry, check these things.
Check your display resolution
Make sure your display resolution in System Preferences is set to its default. If you're using a resolution that's scaled, the image might be magnified to fit the display. This can cause the image to look blurry in some apps.
- From the Apple menu, choose System Preferences.
- Click the Displays icon.
- Select Default for display.
If you use a monitor or an HDTV connected with an HDMI cable, you might see a difference in video quality if your display is set to television mode. Check your display for a 'monitor mode' setting to get the best video quality.
Retina displays
If an app you're using appears low resolution on your Retina display, check to see if an update to the app is available. Most apps have been updated to use the higher pixel densities of Retina displays.
Lower-resolution images on some web pages might also appear 'softer' when viewed on a Retina display. This is because Retina displays have a higher pixel density and not all websites use Retina-ready images.
For example, the images below look different when viewed on a Retina display, but the same on a non-Retina display. This happens because the Retina-ready image has a higher pixel density:
If you see contrast or colour issues
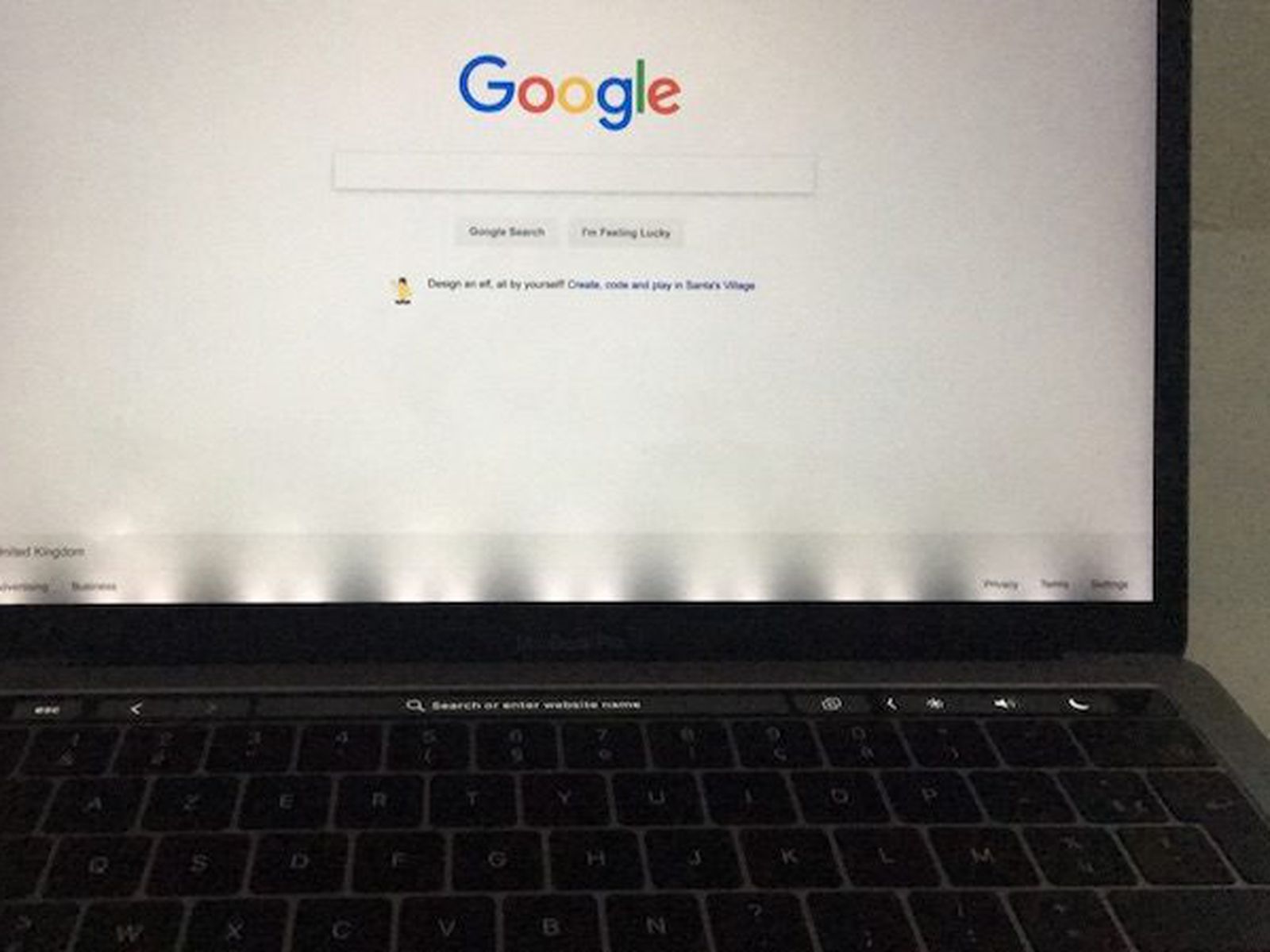
If your entire display image seems too dark or too bright, you can adjust the brightness and contrast from the Displays pane of System Preferences, or by using your display's built-in controls.
Adjust brightness and contrast
To adjust the brightness of your Apple display, press the brightness key or F2 key on your keyboard. You can also use the brightness adjustment for each connected display in System Preferences > Displays.
Small Issue For Mac Os
Displays not made by Apple sometimes have brightness and colour adjustments built into the display. Check the documentation for your display to see if it includes built-in controls.
When you connect a display, projector or HDTV using an HDMI cable, you might see a difference in video quality if your display is set to television mode. Check your device for a 'monitor mode' setting to achieve the best video quality.
You can also calibrate each display from the Color tab of Displays preferences to get the best colour and brightness from your display.
If you see bright or dark pixels
If individual pixels on your display seem too bright or too dark, see these articles for more help:
Connecting displays with Thunderbolt 3 (USB-C)
The Apple Thunderbolt 3 (USB-C) to Thunderbolt 2 Adapter connects Mac models with Thunderbolt 3 (USB-C) ports to older devices that use Thunderbolt (10Gbps) or Thunderbolt 2 (20Gbps). For example, this is the adapter that you should use to connect your MacBook Pro to an Apple Thunderbolt Display or a third-party Thunderbolt 2 storage device.
This adapter doesn't support connections to Mini DisplayPort displays, including the following Apple adapters and displays:
- Apple Mini DisplayPort to Dual-Link DVI Adapter
- Apple Mini DisplayPort to DVI Adapter
- Apple Mini DisplayPort to VGA Adapter
- Apple LED Cinema Display
If you're using the Thunderbolt 3 (USB-C) to Thunderbolt 2 Adapter to connect to a compatible display and the display doesn't show an image, try unplugging the adapter and plugging it back in.
Get more help
Small Issue For Mac Catalina
If you've tried these steps and your display still isn't working, contact Apple Support to get more help.
Small Issue For Mac Download
Diagnostic fees may apply for issues not covered under warranty or the AppleCare Protection Plan (APP).